Loading...
Tutorial Membuat Bahan Ajar Interaktif dengan Powerpoint. Sehubungan banyaknya permintaan tentang cara membuat media pembelajaran dengan Powerpoint. Pada upload kali ini saya sharingkan langkah-langkah cara membuat media pembelajaran Interaktif dengan Powerpoint yang saya peroleh dari teman. Adapun langkah-langkah Membuat Bahan Ajar Interaktif dengan Powerpoint tersebut adalah sebagai berikut: (Catatan Untuk Anda yang ingin mendapatkan langkah-langkah secara detail berikut gambar silahkan download melalui link download yang ada diakhir tulisan ini).
Langkah 1: Menyiapkan File
1. Jalankan aplikasi PowerPoint®
2. Pilih menu microsoft office lalu pilih Save As…
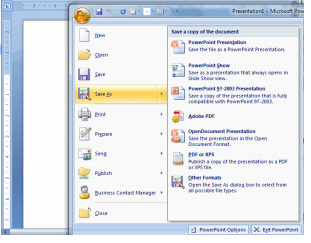
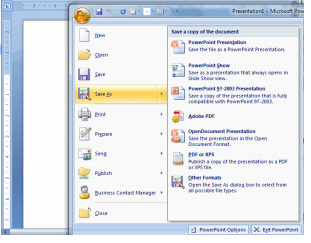
3. Di bagian file name, tulis nama file, misal:”Bahan Ajar”,dan kemudian Pilih tombol Save
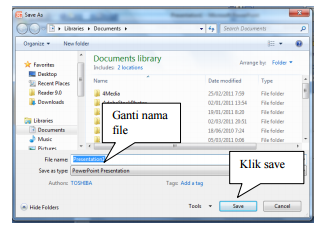
Langkah 2: Menyiapkan Slide
Kembali ke slide yang sudah di-save.
1. Pilih Slide Show > Set Up Show…
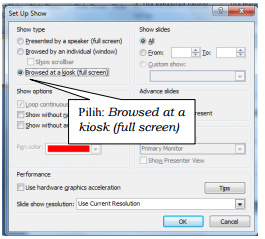
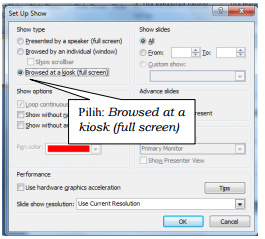
2. Pilih opsi Browsed at a kiosk (full screen), lalu pilih OK.Dengan cara demikian maka slide tidak akan berpindah ke slide lainnya dengan menekan sembarang tombol, misal dengan menggunakan mouse atau menekan keyboard.
3. Salin Slide 1 sebanyak yang diperlukan dengan cara:
a. Pilih kanan slide 1 -> pilih copy.
b. Sekali lagi pilih kanan slide 1 -> pilih paste.
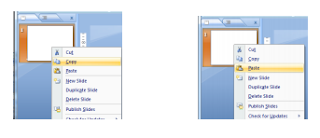
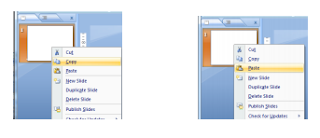
Bila Anda akan membuat 6 slide, maka lakukanlah perintah paste sebanyak 5 kali
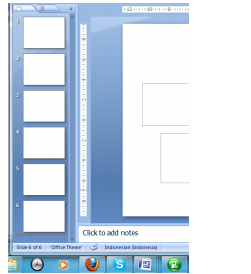
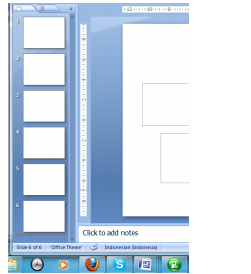
4. Berikan judul pada tiap-tiap slide
a. Pilih Slide 1.
b. Pada menu Home pilih Layout -> pilih “Title Only”.
c. Pilih placeholder bertuliskan Click to add title.
d. Ketik teks Home sebagai judul dari Slide 1.
e. Pilih diluar placeholder.
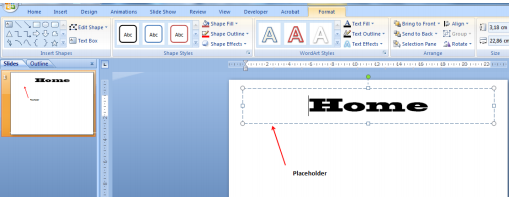
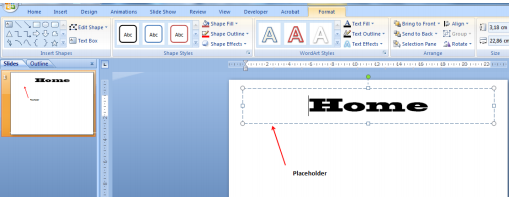
f. Ulangi langkah (a) hingga (d) untuk memasukkan teks “Penyusun”, “Tentang Program”, “Petunjuk Penggunaan”, “Materi “dan “Evaluasi”, atau topik-topik apapun yang ingin Anda masukkan, masing-masing ke Slide 2, Slide 3, Slide 4, Slide 5 dan Slide 6.
Langkah 03: Menyiapkan Tombol
Di langkah 2 di atas Anda sudah memilih opsi Browsed at a kiosk (full screen). Dengan demikian perpindahan slide tidak bisa dilakukan dengan sembarangan memijit mouse maupun keyboard. Untuk itu maka Anda harus membuat tombol untuk navigasi menuju ke bagian-bagian lain dalam bahan ajar interaktif Anda, dengan cara:
1. Pastikan bahwa Anda berada di Slide 1.
2. Pilih menu Insert, Shapes, pilih rounded rectangle.
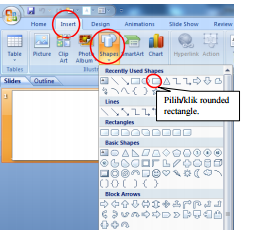
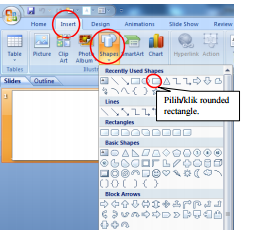
3. Tarik pointer ke dalam slide sehingga berbentuk tanda tambah (+), kemudian buatlah bangun persegi-panjang (Perhatikan gambar berikut).


4. Anda bisa merubah bentuk kelengkungan sudut-sudut persegi panjang dengan cara menempatkan pointer pada titik berwarna kuning kemudian merubah posisinya sehingga Anda mendapatkan bentuk yang dikehendaki.
5. Anda juga bisa merubah:
a. Warna dan ukuran ketebalan garis pinggir, dengan cara:
· Pilih Format -> Shape outline (pilih pada segi tiga kecil di sebelah kanan sehingga muncul drop down menu) -> pilih Weight, sampai muncul menu yang berisi macam-macam ukuran garis. Pilih ukuran yang dikehendaki.
· Untuk menghilangkan garis pinggir, pilih No Outline.
b. Warna tombol.
· Pilih tombol yang akan dirubah warnanya.
· Pilih Format -> Shape Fill (pilih pada segi tiga kecil di sebelah kanan sehingga muncul drop down menu). Pilih warna yang dikehendaki.
- Efek bentuk tombol.
· Pilih (tombol yang akan dirubah efek bentuknya.
· Pilih Format -> Shape Effect (pada segi tiga kecil di sebelah kanan sehingga muncul drop down menu yang menampilkan berbagai pilihan efek bentuk. Untuk masing-masing pilihan juga tersedia sub pilihan). Pilih efek bentuk yang dikehendaki.
6. Tambahan teks pada tombol.
a. Pilih-kanan tepat pada obyek tombol.
b. Pilih menu Insert, pilih Text Box.
b. Pilih menu Insert, pilih Text Box.
7. Di slide 1 yang Anda buat Anda harus membuat 6 buah tombol, yaitu untuk: “Home”, “Penyusun”, “Tentang Program”, “Petunjuk Penggunaan”, “Materi “dan “Evaluasi”. Anda bisa membuatnya dengan menyalin tombol yang sudah dibuat tadi, caranya:
a. Pilih kanan tombol yang akan disalin -> copy.
8. Mengatur penempatan tombol.
Aturlah tombol yang sudah dibuat berjejer secara vertikal di sisi kiri atau secara horizontal di atas atau di sisi sebelah bawah.
Berilah nama untuk setiap tombol, sesuai dengan yang telah Anda rencanakan.
Langkah 04: Menyisipkan Hyperlink
Hyperlink adalah koneksi dari satu slide ke slide lain, halaman web, file, atau custom show. Hyperlink itu sendiri dapat berupa teks, obyek atau WordArt.
Dalam contoh ini hyperlink yang akan dibuat berupa obyek (tombol). Cara membuat nya:
1. Pilih tombol Penyusun.
Mengapa langsung memilih tombol “Penyusun” dan tidak memilih tombol “Home” untuk dibuat hyperlink-nya?
Karena pada saat ini Anda sedang berada pada slide 1 dengan judul “Home”., jadi tidak perlu hyperlink dari “Home” ke “Home”, kecuali dari slide lainnya (slide 2 dst).
3. Di bagian Link to, pilih Place in This Document.
4. Di bagian Select a place in this document, pilih slide Penyusun -> Pilih OK.
5. Ulangi langkah (1) hingga (4) untuk menyisipkan hyperlink ke tombol-tombol lainnya sehingga setiap tombol mengkait ke slide-slide yang bersesuaian.
- Tombol Penyusun ¾® Slide Penyusun.
- Tombol Tentang Program ¾® Slide Tentang Program.
- Tombol Petunjuk Penggunaan ¾® Slide Petunjuk Penggunaan.
- Tombol Materi ¾® Slide Materi
- Tombol Evaluasi ¾® Slide Evaluasi
Langkah 05: Mengatur Navigas
1. Tombol navigasi yang sudah Anda buat berada di slide 1. Agar pada saat berada di slide lainnya (slide 2 s.d. 6) Anda juga bisa menggunakan tombol navigasi untuk menuju ke slide lain yang dikehendaki, di masing-masing slide tsb. juga harus ada tombol yang sama. Untuk itu salinlah tombol yang ada di slide “Home” dengan cara:
b. Untuk menyalinnya, tekan CTRL + C
c. Pilih slide Penyusun, lalu tekan CTRL + V
d. Pilih slide Tentang Program, lalu tekan CTRL + V
e. Pilih slide Petunjuk Penggunaan, lalu tekan CTRL + V
f. Pilih slide Materi, lalu tekan CTRL + V
g. Pilih slide Evaluasi, lalu tekan CTRL + V
Nah, sekarang seluruh slide Anda sudah dilengkapi dengan tombol navigasi. Akan tetapi masih memerlukan beberapa penyesuaian, yaitu menghapus hyperlink pada slide tertentu karena memang tidak diperlukan. Misalnya Anda sedang berada di slide “Penyusun”, Anda tidak perlu membuat hyperlink ke slide “Penyusun”.
2. Menghilangkan hyperlink.
Untuk itu hyperlink yang tidak diperlukan, lakukanlah langkah-langkah berikut:
- Pilih tombol “Penyusun” pada slide “Penyusun”.
- Pilih Insert -> Hyperlink,
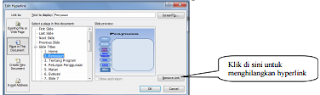
- Untuk menghilangkan hyperlink-nya, pilih Remove Link.
- Lakukan langkah yang sama untuk menghilangkan hyperlink pada:
· Tombol Tentang Program di dalam slide Tentang Program.
· Tombol Petunjuk Penggunaan di dalam slide Petunjuk Penggunaan.
· Tombol Materi di dalam slide Materi.
· Tombol Evaluasi di dalam slide Evaluasi.
Langkah 06: Membuat Animasi.
Animasi yang akan dibuat yaitu menyembunyikan tombol-tombol yang telah Anda buat, yang akan muncul hanya apabila Anda menggunakan tombol tertentu (disebut juga Pop-up menu). Dalam contoh ini kita akan membuat tombol tambahan sebagai trigger (pemicu).
1. Dengan cara yang sama seperti pada saat membuat tombol-tombol di atas, buatlah satu tombol lagi, beri nama “MENU”.
6. Pilih Triggers, muncul 2 pilihan. Pilih “Start effect on click of”, kemudian pilih Rectangle 11: MENU, pilih OK.
Maka selesailah pemberian animasi pada tombol-tombol menu.
Untuk Anda yang ingin mendapatkan langkah-langkah secara detail berikut gambar silahkan DISINI
Untuk Contoh Media Pembelajaran Interaktif Menggunakan Powerpoint (Silahkan Akses DISINI)
Demikian informasi tentang Cara membuat powerpoint interaktif. Semoga bermanfaat bagi Bapak/Ibu guru.
=====================================
Loading...


















0 Response to "TUTORIAL MEMBUAT BAHAN AJAR INTERAKTIF DENGAN POWERPOINT"
Post a Comment